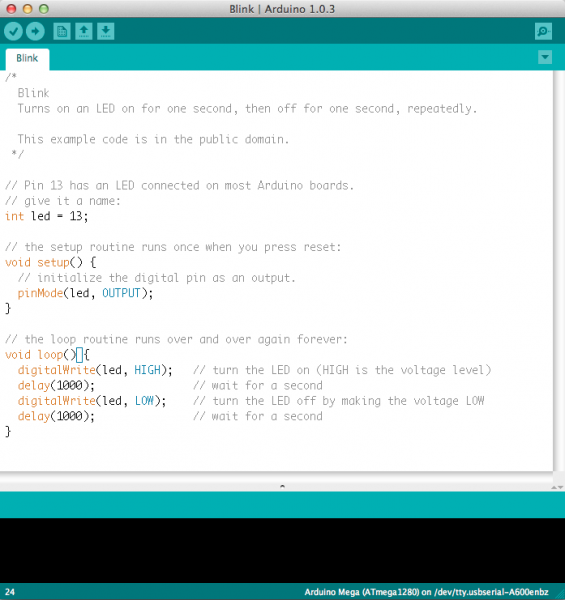What is an Arduino
Introduction
Arduino is an open-source platform used for building electronics projects. Arduino consists of both a physical programmable circuit board (often referred to as a microcontroller) and a piece of software, or IDE (Integrated Development Environment) that runs on your computer, used to write and upload computer code to the physical board.
The Arduino platform has become quite popular with people just starting out with electronics, and for good reason. Unlike most previous programmable circuit boards, the Arduino does not need a separate piece of hardware (called a programmer) in order to load new code onto the board – you can simply use a USB cable. Additionally, the Arduino IDE uses a simplified version of C++, making it easier to learn to program. Finally, Arduino provides a standard form factor that breaks out the functions of the micro-controller into a more accessible package.
This is an Arduino Uno
The Uno is one of the more popular boards in the Arduino family and a great choice for beginners. We’ll talk about what’s on it and what it can do later in the tutorial.
This is a screenshot of the Arduino IDE.
Believe it or not, those 10 lines of code are all you need to blink the on-board LED on your Arduino. The code might not make perfect sense right now, but, after reading this tutorial and the many more Arduino tutorials waiting for you on our site, we’ll get you up to speed in no time!
You Will Learn
In this tutorial, we’ll go over the following:
- What projects can be accomplished using an Arduino
- What is on the typical Arduino board and why
- The different varieties of Arduino boards
- Some useful widgets to use with your Arduino
Suggested Reading
Arduino is a great tool for people of all skill levels. However, you will have a much better time learning along side your Arduino if you understand some basic fundamental electronics beforehand. We recommend that you have at least a decent understanding of these concepts before you dive in to the wonderful world of Arduino.
What Does it Do?
The Arduino hardware and software was designed for artists, designers, hobbyists, hackers, newbies, and anyone interested in creating interactive objects or environments. Arduino can interact with buttons, LEDs, motors, speakers, GPS units, cameras, the internet, and even your smart-phone or your TV! This flexibility combined with the fact that the Arduino software is free, the hardware boards are pretty cheap, and both the software and hardware are easy to learn has led to a large community of users who have contributed code and released instructions for a huge variety of Arduino-based projects.
For everything from robots and a heating pad hand warming blanket to honest fortune-telling machines, and even a Dungeons and Dragons dice-throwing gauntlet, the Arduino can be used as the brains behind almost any electronics project.
And that’s really just the tip of the iceberg – if you’re curious about where to find more examples of Arduino projects in action, here are some good resources for Arduino-based projects to get your creative juices flowing:
- Instructables
- Bildr
- Arduino Playground
- The ITP Physical Computing Wiki
- Make: Projects
- and, of course, you can find plenty of tutorials at our main website at learn.sparkfun.com.
What's on the board?
There are many varieties of Arduino boards that can be used for different purposes. Some boards look a bit different from the one below, but most Arduinos have the majority of these components in common:
Power (USB / Barrel Jack)
Every Arduino board needs a way to be connected to a power source. The Arduino UNO can be powered from a USB cable coming from your computer or a wall power supply (like this) that is terminated in a barrel jack. In the picture above the USB connection is labeled (1) and the barrel jack is labeled (2).
The USB connection is also how you will load code onto your Arduino board. More on how to program with Arduino can be found in our Installing and Programming Arduino tutorial.
NOTE: Do NOT use a power supply greater than 20 Volts as you will overpower (and thereby destroy) your Arduino. The recommended voltage for most Arduino models is between 6 and 12 Volts.
Pins (5V, 3.3V, GND, Analog, Digital, PWM, AREF)
The pins on your Arduino are the places where you connect wires to construct a circuit (probably in conjuction with a breadboard and some wire. They usually have black plastic ‘headers’ that allow you to just plug a wire right into the board. The Arduino has several different kinds of pins, each of which is labeled on the board and used for different functions.
- GND (3): Short for ‘Ground’. There are several GND pins on the Arduino, any of which can be used to ground your circuit.
- 5V (4) & 3.3V (5): As you might guess, the 5V pin supplies 5 volts of power, and the 3.3V pin supplies 3.3 volts of power. Most of the simple components used with the Arduino run happily off of 5 or 3.3 volts.
- Analog (6): The area of pins under the ‘Analog In’ label (A0 through A5 on the UNO) are Analog In pins. These pins can read the signal from an analog sensor (like a temperature sensor) and convert it into a digital value that we can read.
- Digital (7): Across from the analog pins are the digital pins (0 through 13 on the UNO). These pins can be used for both digital input (like telling if a button is pushed) and digital output (like powering an LED).
- PWM (8): You may have noticed the tilde (~) next to some of the digital pins (3, 5, 6, 9, 10, and 11 on the UNO). These pins act as normal digital pins, but can also be used for something called Pulse-Width Modulation (PWM). We have a tutorial on PWM, but for now, think of these pins as being able to simulate analog output (like fading an LED in and out).
- AREF (9): Stands for Analog Reference. Most of the time you can leave this pin alone. It is sometimes used to set an external reference voltage (between 0 and 5 Volts) as the upper limit for the analog input pins.
Reset Button
Just like the original Nintendo, the Arduino has a reset button (10). Pushing it will temporarily connect the reset pin to ground and restart any code that is loaded on the Arduino. This can be very useful if your code doesn’t repeat, but you want to test it multiple times. Unlike the original Nintendo however, blowing on the Arduino doesn’t usually fix any problems.
Power LED Indicator
Just beneath and to the right of the word “UNO” on your circuit board, there’s a tiny LED next to the word ‘ON’ (11). This LED should light up whenever you plug your Arduino into a power source. If this light doesn’t turn on, there’s a good chance something is wrong. Time to re-check your circuit!
TX RX LEDs
TX is short for transmit, RX is short for receive. These markings appear quite a bit in electronics to indicate the pins responsible for serial communication. In our case, there are two places on the Arduino UNO where TX and RX appear – once by digital pins 0 and 1, and a second time next to the TX and RX indicator LEDs (12). These LEDs will give us some nice visual indications whenever our Arduino is receiving or transmitting data (like when we’re loading a new program onto the board).
Main IC
The black thing with all the metal legs is an IC, or Integrated Circuit (13). Think of it as the brains of our Arduino. The main IC on the Arduino is slightly different from board type to board type, but is usually from the ATmega line of IC’s from the ATMEL company. This can be important, as you may need to know the IC type (along with your board type) before loading up a new program from the Arduino software. This information can usually be found in writing on the top side of the IC. If you want to know more about the difference between various IC’s, reading the datasheets is often a good idea.
Voltage Regulator
The voltage regulator (14) is not actually something you can (or should) interact with on the Arduino. But it is potentially useful to know that it is there and what it’s for. The voltage regulator does exactly what it says – it controls the amount of voltage that is let into the Arduino board. Think of it as a kind of gatekeeper; it will turn away an extra voltage that might harm the circuit. Of course, it has its limits, so don’t hook up your Arduino to anything greater than 20 volts.
The Arduino Family
Arduino makes several different boards, each with different capabilities. In addition, part of being open source hardware means that others can modify and produce derivatives of Arduino boards that provide even more form factors and functionality. If you’re not sure which one is right for your project, check this guide for some helpful hints. Here are a few options that are well-suited to someone new to the world of Arduino:
Arduino Uno (R3)
The Uno is a great choice for your first Arduino. It’s got everything you need to get started, and nothing you don’t. It has 14 digital input/output pins (of which 6 can be used as PWM outputs), 6 analog inputs, a USB connection, a power jack, a reset button and more. It contains everything needed to support the microcontroller; simply connect it to a computer with a USB cable or power it with a AC-to-DC adapter or battery to get started.
LilyPad Arduino
This is LilyPad Arduino main board! LilyPad is a wearable e-textile technology developed by Leah Buechley and cooperatively designed by Leah and SparkFun. Each LilyPad was creatively designed with large connecting pads and a flat back to allow them to be sewn into clothing with conductive thread. The LilyPad also has its own family of input, output, power, and sensor boards that are also built specifically for e-textiles. They’re even washable!
RedBoard
At SparkFun we use many Arduinos and we’re always looking for the simplest, most stable one. Each board is a bit different and no one board has everything we want – so we decided to make our own version that combines all our favorite features.
The RedBoard can be programmed over a USB Mini-B cable using the Arduino IDE. It’ll work on Windows 8 without having to change your security settings (we used signed drivers, unlike the UNO). It’s more stable due to the USB/FTDI chip we used, plus it’s completely flat on the back, making it easier to embed in your projects. Just plug in the board, select “Arduino UNO” from the board menu and you’re ready to upload code. You can power the RedBoard over USB or through the barrel jack. The on-board power regulator can handle anything from 7 to 15VDC.
Arduino Mega (R3)
The Arduino Mega is like the UNO’s big brother. It has lots (54!) of digital input/output pins (14 can be used as PWM outputs), 16 analog inputs, a USB connection, a power jack, and a reset button. It contains everything needed to support the microcontroller; simply connect it to a computer with a USB cable or power it with a AC-to-DC adapter or battery to get started. The large number of pins make this board very handy for projects that require a bunch of digital inputs or outputs (like lots of LEDs or buttons).
Arduino Leonardo
The Leonardo is Arduino’s first development board to use one microcontroller with built-in USB. This means that it can be cheaper and simpler. Also, because the board is handling USB directly, code libraries are available which allow the board to emulate a computer keyboard, mouse, and more!
The Extended Family
While your Arduino board sure is pretty, it can’t do a whole lot on its own – you’ve got to hook it up to something. There are lots of tutorials here on learn as well as the links back in the ‘What does it do’ section, but rarely do we talk about the general kinds of things you can easily hook into. In this section we’ll introduce basic sensors as well as Arduino shields, two of the most handy tools to use in bringing your projects to life.
Sensors
With some simple code, the Arduino can control and interact with a wide variety of sensors - things that can measure light, temperature, degree of flex, pressure, proximity, acceleration, carbon monoxide, radioactivity, humidity, barometric pressure, you name it, you can sense it!
Just a few of the sensors that are easily compatible with Arduino
Shields
Additionally, there are these things called shields – basically they are pre-built circuit boards that fit on top of your Arduino and provide additional capabilities – controlling motors, connecting to the internet, providing cellular or other wireless communication, controlling an LCD screen, and much more.
A partial selection of available shields to extend the power of your Arduino
For more on shields, check out:
- ShieldList.org
- ShieldStravaganza!!! (A series of videos briefly explaining all of the shields we have at SparkFun) Part 1, Part 2, and Part 3